Question: How to enable automatic login in Ubuntu or Kubuntu ?
Answer: You can enable auto login in Ubuntu using the following 3 simple steps.
Please understand that it is not security best practices to enable the automatic login. Do this only if you are in a controlled environment and very confident that nobody will have physical access to the system except you. You may like this feature if you have a system that doesn’t have any sensitive information and you use it only to browse internet. On those systems, you may want to setup a guest account and enable automatic login for guest account as explained below.
Step 1: Launch GDM Login Window in Ubuntu
Press Alt + F2 and enter “gksu /usr/sbin/gdmsetup” in the run application window as shown below. This will launch the GDM Login Window.
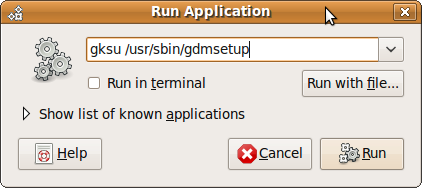
Fig: Press Alt+F2 to invoke Run Application window
(or) Click on System -> Administration -> Login Window, as shown below.

Fig: Login Window Selection
Step 2: Enter Administrator Password
This will prompt for the administrator (root) password as shown below.

Fig: Enter Administrator Password to Launch Login Window
Step 3: Go to Security Tab and Enable Automatic Login
In the login window preferences select the ‘Security’ tab. Select the check box ‘Enable Automatic login’, and then select the user to be ‘automatically logged in’ from the drop down box.

Fig: Ubuntu Automatic Login Without Userid and Password
Ubuntu automatic login setup is done. After this change, whenever you boot the system it will be automatically login using this user account without displaying the login window prompt.
Note: If you have wireless setup on your system, when you reboot for the automatic login, the system will login without asking for password. However after login, you may get the following pop-up message, where you have to enter your password.
Window Title: Unlock Keyring
Heading: Enter password for default keyring to unlock
Message: The application ‘NetworkManager Applet’ (/usr/bin/nm-applet) wants access to the default keyring, but it is locked.
Password: xxxxx
If you want to avoid this Ubuntu Unlock keyring message, pam_keyring PAM module will help you to automatically unlock the gnome keyring.
If you don’t have wireless enabled, you don’t need to worry about the Unlock keyring pop-up.






 My name is Ramesh Natarajan. I will be posting instruction guides, how-to, troubleshooting tips and tricks on Linux, database, hardware, security and web. My focus is to write articles that will either teach you or help you resolve a problem. Read more about
My name is Ramesh Natarajan. I will be posting instruction guides, how-to, troubleshooting tips and tricks on Linux, database, hardware, security and web. My focus is to write articles that will either teach you or help you resolve a problem. Read more about
Comments on this entry are closed.
well I have Ubuntu 11.10 and gdmsetup command does not exists there.