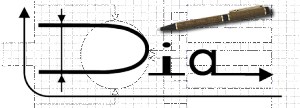 Dia is a GTK+ based multi-platform diagram creation program. Dia is similar to the Visio program for Windows.
Dia is a GTK+ based multi-platform diagram creation program. Dia is similar to the Visio program for Windows.
If you don’t have dia, download it from here.
In this article, let us review how to create a simple flow chart using Dia.
Step 1. Select Flow Chart in the diagram tools window
Select the flow chart in diagram tools window as shown below.
Fig. Select Flow Chart Menu Item from Dia for Linux
This will show the flow charting tools in the window.
- Process/Auxillary Operation
- Input/Output
- Decision
- Connector
- Display
- Transaction file
- Off Page Connector
- Document
- Manual Operation
- Preparation
- Manual Input
- Predefined Process
- and so on..
Fig: Flow Chart Panel Selected in the Dia for UNIX
Step 2. Select and draw using tools
Select the flow chart tool and start drawing. In the following example, I started with the ‘Start’ flow-chart component.
Fig: “Start” Flow Chart Component in the Dia Program
In the following example, I quickly drew 5 flow chart components — Start, Get Input, Process, Display Output, and Stop. At this stage, these flow chart components are not aligned properly.
Fig: All Flow Chart Components in Dia UnAligned
Step 3. Align and Spread out the components
At this stage the flowchart may not look neat, as the components are neither aligned nor spread-out properly.
Before aligning and spreading-out the components, select all the flow-chart components on the screen using the mouse as shown below.
Fig: Select all Dia Flow Chart Components Using Mouse
Align all the components to center
Click on Object Menu -> Align -> Center to center all the selected components. You can also use Shift+Alt+C short-cut key to align the objects.
Spread Out all the components to center
When you draw the flow chart, each component will have a different distance from the other component. To make all the spaces equivalent use the spread out option.
Click on Object Menu -> Align -> Spread Out Vertically. You can also use Shift+Alt+V short-cut key to spread out all the selected components vertically.
Fig: Dia Flow Chart after Spread Out Vertically
Step 4. Connect Flow Chart Components Using Arrows
Select the arrow from general tools window, and then connect the components one by one. You can also change the arrow type, and the thickness in the tools window.
Fig: Dia Flow Chart with the Arrows
Step 5. Export the Flow Chart as an Image
Finally you can export the flow chart to an image file using the export option.
Click on File Menu -> Export -> Select the file type as png, or as what ever you wanted -> Click export after specifying the file name.

Fig: Final Flow Chart Image Export from Dia













 My name is Ramesh Natarajan. I will be posting instruction guides, how-to, troubleshooting tips and tricks on Linux, database, hardware, security and web. My focus is to write articles that will either teach you or help you resolve a problem. Read more about
My name is Ramesh Natarajan. I will be posting instruction guides, how-to, troubleshooting tips and tricks on Linux, database, hardware, security and web. My focus is to write articles that will either teach you or help you resolve a problem. Read more about
Comments on this entry are closed.
Thanks. Good article to start with Dia. And what about its embedding to OpenOffice, for example. Is it possible any way?
I am really happy with this program. Thanks to everyone.
It is very helpful.
For embedding flowchart in to OpenOffice , we can convert dia format to some other format using dia command itself.
For Ex : convert from dia format to png format
dia test.dia -t png -e test.png
Ramesh, I recently came across Gliffy http://www.gliffy.com/ Looks really good simple tool if you don’t have diagram anything complex.
@Ged,
You can do “File -> Export”, export it to an image file and insert it to the OpenOffice. (or) Use the command line dia option to covert it to the image file as explained above by Selva.
@Jimmy, @Berry,
Thanks for your comments. I’m very glad you found this article helpful.
@Selva,
Thanks for explaining us how to convert the dia file to other image formats from the command line using -t option.
@Rich,
Gliffy looks pretty sleek. Thanks for bringing it to our attention.
good stuff. I want to draw use case diagram using dia. Help me how to do it?
Hi and thanks for this info, as per “Learn Hacking”, I would like you to do all my work for me too, I don’t want to follow those simple steps above or try some of the other menus in Dia, why bother when I can just ask you to do it for me and for free. Awaiting your info and thanks for doing all the hard work for me so I can profit and be super rich and vacation all year round!
Hello,
‘Select the arrow from general tools window’
Where is the general tools window?
Thanks.
Allen in Dallas