Hyper-V Integration Services (IS) provides performance enhancements to a child partition (i.e. Guest machines, Virtual machines).
It provides better user interaction between child and parent partitions while accessing virtual machines.
It provides drivers to all virtual components that are installed in the virtual machine. For example, Network Cards, IDE/SCSI Drives, Human interface devices, etc.
After installing an operating system to a virtual machine, it will not recognize network cards, SCSI drives, and few other components in the system.
To Get all components to work properly in virtual machine, we need to install Integration Services after installing the guest OS.
To install Hyper-V Integration Services in Windows operating system the OS should have Service pack.
Integration Service is available for non Windows Operating Systems like Linux. Few Linux version have Integration service by default.
For more details about supported guest operating System and Integration service Visit this technet page.
- Hyper-V Integration Services (IS) provides the following additional services to your guest operating system:
- Hyper-V Data Exchange Service (vmickvpexchange): The Hyper-V Data Exchange Service will help to retrieve the virtual machine configuration details from parent partition Hyper-V server (machine configuration, Device names, OS versions, etc.)
- Hyper-V Guest Service Interface(vmicguestinterface)
- Hyper-V Guest Shutdown Service (vmicshutdown): This is used to shutdown the virtual machines (Clean shutdown) from the Hyper V manager without connecting/accessing the virtual machines. When the shutdown request is initiated from the parent partition to the child partition, it will be performed by operating system using a Windows Management Instrumentation (WMI) call.
- Hyper-V Heartbeat Service (vmicheartbeat): Heartbeat service sends continuous heart beat to virtual machines to know the machine working state. If the parent partition (Hyper V server) does not receive any reply from child partition within an expected timeframe, the parent partition will continue to send heartbeat requests and generate events for missing replies.
- Hyper-V Time Synchronization Service (vmictimesync): Generally Operating system will maintain time and date accuracy by synchronizing date and time with our system hardware (motherboard) or with our time servers. In Hyper-V server, this service provides the same feature where the child partition synchronize with the parent partition date and time.
- Hyper-V Remote Desktop Virtualization Service (vmicrdv)
- Hyper-V Volume Shadow-Copy Requestor Service (vmicvss): This coordinates the communications that are required to use Volume Shadow Copy Service to back up applications and data on this virtual machine from the operating system on the physical computer.
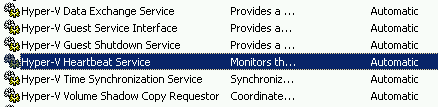
Install Integration Services
1. Connect to the virtual machine from Hyper-V Manger, and login the VM using your administrative privileges.
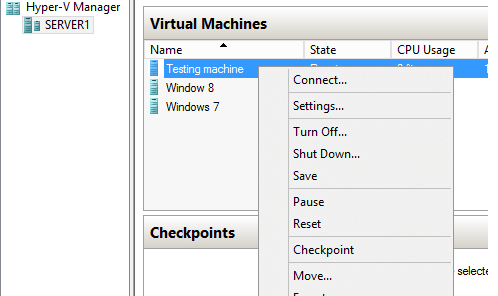
2. Select “Insert Integration Services Setup Disk” option from action menu list, which will mount the setup files in your virtual machine DVD drive.
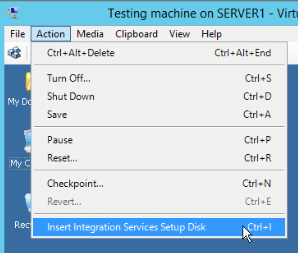
3. After inserting Integration Services setup Disk, installation will start automatically. If not, start it from the CD ROM by selecting auto play option.
4. After the installation, reboot your virtual machine.
After the reboot, integration service will recognize all devices that are added to the virtual machine. The following shows the different between: before installing Integration service and after installing Integration service.
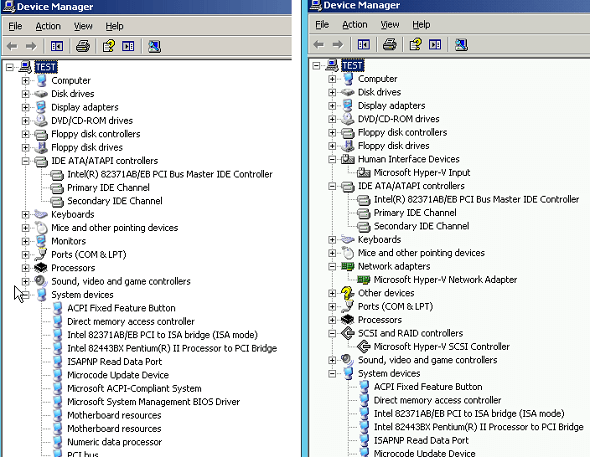
Enable Integration Service
Do the following to enable integration service in the parent partition (i.e the Hyper-V server) for client machines:
1. Right click on virtual machine from Hyper-V Manager and select settings option from menu item.
2. Select the integration service from the machine settings page.
3. Select all services from the right side page (by default only few services will in enabled state)
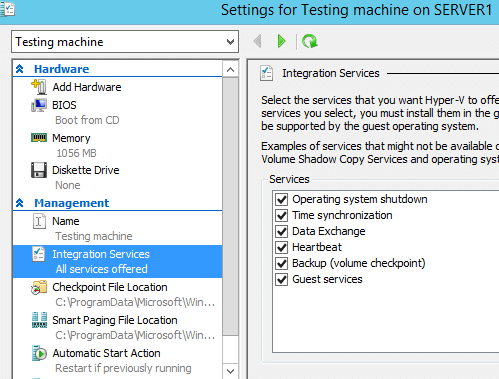






 My name is Ramesh Natarajan. I will be posting instruction guides, how-to, troubleshooting tips and tricks on Linux, database, hardware, security and web. My focus is to write articles that will either teach you or help you resolve a problem. Read more about
My name is Ramesh Natarajan. I will be posting instruction guides, how-to, troubleshooting tips and tricks on Linux, database, hardware, security and web. My focus is to write articles that will either teach you or help you resolve a problem. Read more about
Comments on this entry are closed.
i want to add USB Device , how can i add USB Devices into Hyper-V , like its very easy to add hardware component of USB in VMWAre and VirtualBox.
Thanks