One of the important feature in Chromebook is that you don’t need to manually update the Chrome OS.
Chrome OS updates the OS in the background on an ongoing basis. This way, you’ll always be running the latest version of the Chrome OS.
But, there may few situations where you may want to view the current version of the Chrome OS, and if it is old, forcefully update Chrome OS to the latest version.
The following are couple of scenarios where you may want to do it:
- If you have a Chromebook, which was shutdown and not used for sometime, it might be on a very old release. In that case, it might take some time for Chrome OS to catch-up and update your OS to latest version. So, in this scenario, before you use your Chromebook, you may want to force update chrome OS immediately to the latest version.
- When Google releases update to the Chrome OS, sometimes it takes few days for Google to push out those changes to all the Chromebooks automatically. So, in this scenario, you may want to force update the OS and get the latest security fix immediately instead of waiting for the auto-update to kick in.
Let us take the 2nd scenario as an example and walk through the steps. This process is the same anytime you want to force update Chrome OS.
How to View the current version of Google Chrome OS
For example, yesterday Google announced a stable channel update for Chrome OS. This particular update also includes a security fix. But, you might not get this new version updated on your Chrome OS automatically for next several days.
According to that Google announcement the new stable channel version of the Chrome OS update available now is: 60.0.3112.80
So, the first question is how do you view what version of Google Chrome OS are you currently running on your Chromebook?
For this, click on the user-icon on the bottom-right corner and then click on the settings icon as shown below.
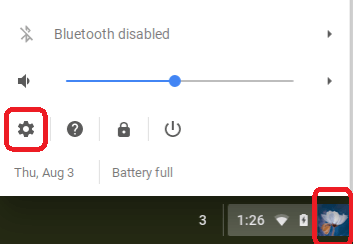
This will launch the Settings page. If you scroll through the settings page, you’ll not see the version anywhere here on this page. Earlier the “About Google Chrome OS” link used to be directly here on the settings page, which you might not see it on the newer version of Chrome OS.
From the Settings page, click on the “Main Menu” icon on the top-left corner. i.e click on the icon that is before the “Settings” word as shown below.
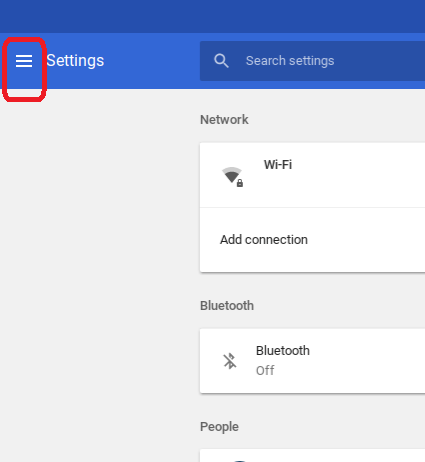
This will display the Setting menu. At the bottom of the setting menu, you’ll see “About Chrome OS” link as shown below.
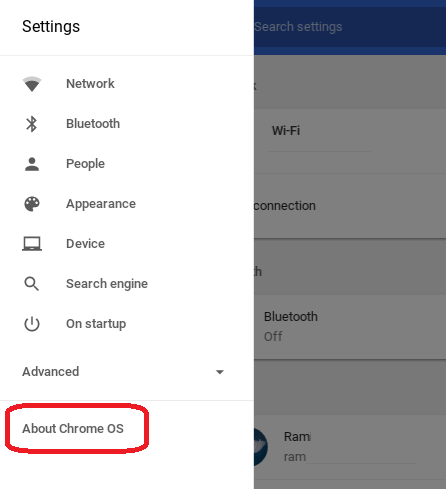
Click on this “About Chrome OS” link, which will bring you to the following page, which will display the current version of your Chrome OS.
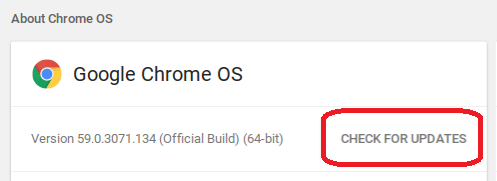
As you see from the above image, the current version in this example is an older version of Chrome OS.
Also, don’t forget to download this: Google Chromebook Keyboard Shortcuts Reference Guide (Download Cheatsheet in PDF Format)
How to Force Update the Google Chrome OS on Chromebook
To check whether any new version is available to install, click on the “Check for Updates” link next to the version number.
If a new version is available, it will immediately start to download and install the update. This will show the current progress of the installation of the new updates as shown below.
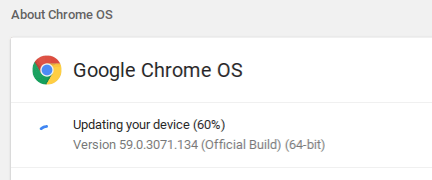
Once the updates are downloaded and installed, you’ll still see the old version number here. The new version will not be in effect until you restart the system. It will prompt you to restart the chrome OS as shown below.
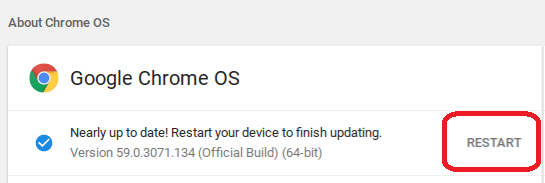
After the Chromebook is restarted, sometimes you may have to repeat the update process few times to get to the latest Chrome OS version. This is especially true if you haven’t used your Chromebook in a while and trying to get to the latest version. So, click on the “Check for Updates” link again.
When all the updates are complete, and when your system is running on the latest version of Chrome OS, it will say “Your Chromebook is up to date” as shown below.
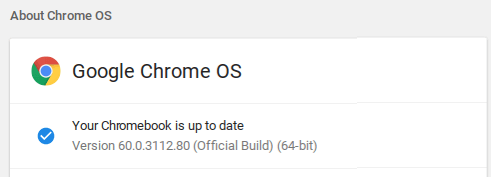






 My name is Ramesh Natarajan. I will be posting instruction guides, how-to, troubleshooting tips and tricks on Linux, database, hardware, security and web. My focus is to write articles that will either teach you or help you resolve a problem. Read more about
My name is Ramesh Natarajan. I will be posting instruction guides, how-to, troubleshooting tips and tricks on Linux, database, hardware, security and web. My focus is to write articles that will either teach you or help you resolve a problem. Read more about
Comments on this entry are closed.
Excellent! I just manually updated Chrome manually to the latest version.
There is one difference with what Chrome presents the page for updating the Web browser which in fact is not an OS as the article calls it. The difference with the article is that in the upper part of the window where the previous version appears there is a small window which says: Relaunch. By clicking on Relaunch Chrome starts the update without the necessity to Restart. The new version appears in the same top part of the window and that is it.