If you are a Linux sysadmin, working in an environment that uses lot of Oracle products, you might be in a situation to explore the Oracle virtualization product called OVM.
In OVM, you’ll typically use a pre-existing OVM templates for a particular Linux distro (or Windows) to create a virtual machine.
But, you can also create an OVM VM from an ISO image. If you are installing a specific version of OS on your environment a lot, you can upload that particular distro ISO image to an Oracle VM repository, and use it to create new virtual machine as many times as you like.
Import ISO to an OVM Repository
Before you create an VM, you should first import the ISO to the OVM.
You have to select a specific Repository where you want to upload the ISO image. Please note that you can use the ISO only on those servers pools (or servers) where this particular repository is mounted.
Login to OVM Manager, go to “Repositories”, select a repository and expand it, then select the “ISOs” folder, and click on “Import ISO” icon on the toolbar.

Next, select the server-name from the drop-down list. This will display all the OVM servers where this particular repository is available. In this example, we’ve selected “ovm1” server. Next, specify the location of the ISO image.

In this case, I’ve uploaded the Oracle Enterprise Linux 5.3 DVD ISO image to a local server on the internal network that runs Apache webserver, and specified that URL. Click on “Import”, which will import the ISO image to the selected OVM repository.
Note: If you are running an older version of the Apache on the server where the ISO image is located, you might get the following error message on the Apache error_log and on the OVM Manager when you are trying to upload the ISO image. In that case, move the ISO image to a different server that runs latest version of Apache, and specify that URL.
On Apache: [error] [client 192.168.1.1] (75)Value too large for defined data type: access to /iso/Enterprise-R5-U3-Server-i386-dvd.iso failed On OVM: Async operation failed on server: ovm1. Enterprise-R5-U3-Server-i386-dvd.iso PID: 13946, Server error message: [Errno 14] curl#22 - "The requested URL returned error: 403
Create OVM Virtual Machine from ISO
In OVM Manager, go to “Servers and VMs” tab -> expand a particular server pool -> select your OVM server -> and click on “Create VM” icon from the tool bar, which will display the following screen. Fill-out appropriate information here.
Please note that the repository we selected here should be the repository where we uploaded the ISO image.

Set-up Networks
The Unassigned NICs will display the next available virtual NIC, click on the “Add VNIC” button, which will add this particular MAC address to this new VM on the specified network.
If you don’t see any MACs available in the “Unassigned NICs” drop-down list, you can always create new NICs, by clicking on “Create More NICs” button.

Arrange Disks (Select ISO to be installed)
In this screen, we’ll specify the ISO that is needed to install Linux distro on this new VM. We’ll also specify the virtual disks that we need on this particular VM.
Select “CD/DVD” from the Disk Type drop-down list, which will add “EMPTY_CDROM” in the “content” column, click on the “Search” icon under the “Action” column.
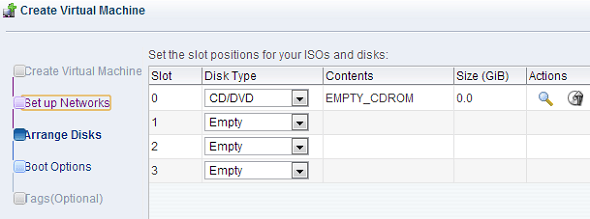
This will display all the ISOs that are available for the server. You should’ve uploaded the ISO that you need as we explained in the 1st step of this tutorial.
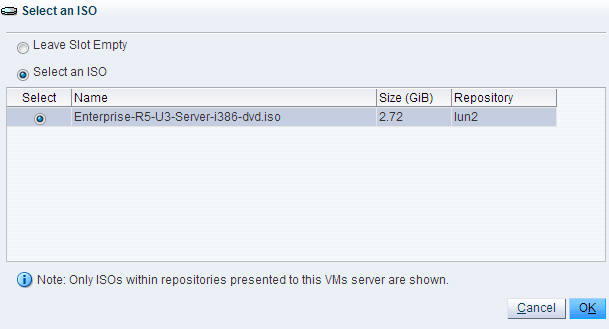
Once you select an ISO image, select “Virtual Disk” from the “Disk Type” drop-down list, and click on “Add +” icon to add a virtual disk to this new VM as shown below.
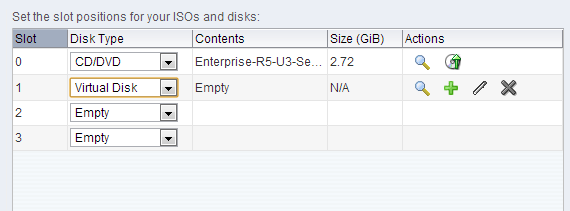
In this example, I’m assigning a virtual disk of 10GB to the new VM. In the “Boot” and “Tag” screen, leave all the values at default, and don’t change anything. Click on “Finish” to create the new VM.

New VM from ISO Created
This will create the new VM from our ISO image on the selected OVM server as shown below. Once a VM is created, you can start/stop/restart, change config, and do all typical VM operations that you would can do in any typical virtualization environment.







 My name is Ramesh Natarajan. I will be posting instruction guides, how-to, troubleshooting tips and tricks on Linux, database, hardware, security and web. My focus is to write articles that will either teach you or help you resolve a problem. Read more about
My name is Ramesh Natarajan. I will be posting instruction guides, how-to, troubleshooting tips and tricks on Linux, database, hardware, security and web. My focus is to write articles that will either teach you or help you resolve a problem. Read more about