
This article is part of the on-going Vi / Vim Tips and Tricks. Firefox is the best browser. Vim is the best editor. Wouldn’t be nice if we can combine the best browser (Firefox) with the best editor (Vim)?
In this article let us review how to use the powerful Vim navigation concepts inside Firefox Browser using the Vimperator Firefox add-on. Let us review how to install the vimperator plugin, and 8 Powerful features to make Firefox browser behave like Vim.
You may be also interested in the following article, Transfer the Power of Vim Editor to Thunderbird for Composing Email’.
2 Steps to Install and Use Vimperator firefox Plugin
Step 1: Vimperator Firefox Plugin Installation
- Go to the vimperator.org, click on the icon ‘Download Vimperator’ to download the version 2.0, if you are using firefox 3.0+
- Select and download the version 0.5.3, if you are using firefox 2.
After downloading, click on Install which will install the plugin. Restart the Firefox browser to start using the plugin.
Step 2: Don’t Panic. Get the Firefox Menus and Toolbars back.
As specified in the vimperator home page, Vimperator hides the Firefox menubar and toolbar by default. Until you get fully comfortable with Vimperator, you can display the menu-bar and toolbar by using the following set command.
:set guioptions+=mT
Since the browser will behave like Vim editor, you can type the above :set command right in the browser, which will display the command at the bottom of the browser as shown in the Fig below.

Fig: Enable the Firefox menu and Toolbar buttons
8 Powerful features to make firefox behave like Vim editor
Feature 1: Navigate Web Page Using Vim Editor Keystrokes
Start browsing any website or webpage just like how you would browse a text file in Vim editor. For example,
- gg – Go to the top of the web page.
- G – Go to the bottom of the web page.
- k – line scroll the web page downwards.
- j – line scroll the web page upwards.
Refer to our earlier article about: 8 Essential Vim Editor Navigation Fundamentals. You can pretty much use all the Vim navigation commands inside the firefox.
Feature 2: Basic Firfox Browser Operations using Keyboard
In a typical Vim Editor, we don’t browse websites. So, just the basic Vim navigation commands is not enough while browsing a website. We need keystrokes to open a URL, page forward and page backwards etc. Following table illustrates the basic browser operations along with the shortcuts.
| Key | Action |
|---|---|
| o URL | Open the specified URL in the current tab. |
| t URL | Open the specified URL in the new tab. |
| Ctrl + O | Go to the previous page. |
| Ctrl + i | Go to next page. |
| Ctrl + ^ | Go to alternate tab. |
| :ls | Show currently opened tabs and its details. |
| :q | Close the current tab. |

Fig: ls command displays all open Firefox TABs (click on image to enlarge)
Feature 3: Vim Like Status Bar for Firefox Browser
You will get a status line like Vim where you will be able to see the following among many other useful informations:
- Progress of web page download while content is getting downloaded
- Total number of tabs opened
- Current Tab number
- Percentage of the page you are in. i.e Top of the page is 0% and bottom of the page is 100%.
Feature 4: Search The Web page Content like Vim Editor
- While browsing a webpage, you can use all the search facilities of vim such as ‘/’, ‘?’, ‘n’, ‘N’.
- Forward Search: You can easily search inside the web page by ‘/searchtext’ forward. Press ‘n’ to go to the next match. Press ‘N’ to go to the previous match.
- Backward Search: You can easily search inside the web page by ‘?searchtext’ backward. Press ‘n’ to go to the next match. Press ‘N’ to go to the previous match.
Feature 5: Follow a Link
If you want to click a link without touching the mouse, press ‘f’ which will highlight all the links on the page with a link-number in front of the link. Enter the link-number to start loading that specific link.
In the following webpage, when I pressed ‘f’, it highlighted all the links on the page in yellow and displays a number in front of it. So, if I want to open the “Ultimate Guide for Creating Strong Password”, I will press 7 (which is displayed in front of the link).

Fig: Press F to open Links on a webpage
Feature 6: Use Vim Editor Mark, Macro and Map Feature Inside Firefox
Mark:
You can do local and global bookmarks in web pages and you can return to the same location later. Read our previous article which explains about it How To Add Bookmarks Inside Vim Editor. The same concept works inside the Firefox browser using Vimperator plugin.
Macro:
You can record specific operations (for example, opening a website, entering your login information etc.) and associate it with a registry. After recording the sequence of actions/clicks inside the Firefox browser, you can play it again by typing @ followed by the register name.
This is exactly the same macros concept that works in Vim editor. For a detailed explanation of record and play, please refer to our previous article Vi and Vim Macro Tutorial: How To Record and Play.
Map:
You can map a job to a key. So, any time you type the key you will get the job done instantly as shown below.
:map gk o www.thegeekstuff.com
- :map – Vim command to create the map
- gk – Name of the map (map-name).
- o www.thegeekstuff.com – the command to be executed when the map name is called.
So by pressing gk, which will open this blog in the current page. To get to know about map in more detail, refer our previous article 3 Powerful Musketeers Of Vim Editor — Macro, Mark and Map
Feature 7: Vimperator Firefox Add-on Help and Tutorial
Similar to Vim help, you can access the help page for a specific topic directly from the browser by entering :help gt
:help gt
For vimperator Tutorial press F1 in Firefox which will take you to the tutorial. Or type :help which will take you to the tutorial page.
Feature 8: Handling Tabbed Browsing using Keystrokes
Use the following keystrokes to navigate across the Firefox open tabs.
| Key | Action |
|---|---|
| g0 | Go to the first tab |
| g$ | Go to the last tab |
| gt | Go to the next tab |
| gT | Go to the previous tab |
Other than tab navigation, you can also perform the following tab operations.
Duplicate Tab: Sometimes you may want to duplicate the current window. To open the same web page in another window, enter the following.
:tabduplicate
Reopen a Tab: Reopening a closed a tab, can be done using:
:u
Go to Tab: Going to the Nth tab can be done using:
:tn N
If you have 10 tabs open in Firefox and would like to jump to tab number 5, type :tn 5
Recommended Reading
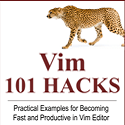 Vim 101 Hacks, by Ramesh Natarajan. I’m a command-line junkie. So, naturally I’m a huge fan of Vi and Vim editors. Several years back, when I wrote lot of C code on Linux, I used to read all available Vim editor tips and tricks. Based on my Vim editor experience, I’ve written Vim 101 Hacks eBook that contains 101 practical examples on various advanced Vim features that will make you fast and productive in the Vim editor. Even if you’ve been using Vi and Vim Editors for several years and have not read this book, please do yourself a favor and read this book. You’ll be amazed with the capabilities of Vim editor.
Vim 101 Hacks, by Ramesh Natarajan. I’m a command-line junkie. So, naturally I’m a huge fan of Vi and Vim editors. Several years back, when I wrote lot of C code on Linux, I used to read all available Vim editor tips and tricks. Based on my Vim editor experience, I’ve written Vim 101 Hacks eBook that contains 101 practical examples on various advanced Vim features that will make you fast and productive in the Vim editor. Even if you’ve been using Vi and Vim Editors for several years and have not read this book, please do yourself a favor and read this book. You’ll be amazed with the capabilities of Vim editor.
Awesome Vim Editor Articles
Following are few awesome Vi / Vim editor tutorials that you might find helpful.
- Tutorial: Make Vim as Your C/C++ IDE Using c.vim Plugin
- Convert Vim Editor to Beautiful Source Code Browser for Any Programming Language
- 12 Powerful Find and Replace Examples for Vim Editor
- Vi and Vim Macro Tutorial: How To Record and Play
Note: Please subscribe to The Geek Stuff and don’t miss any future Vi and Vim editor tips and tricks.






 My name is Ramesh Natarajan. I will be posting instruction guides, how-to, troubleshooting tips and tricks on Linux, database, hardware, security and web. My focus is to write articles that will either teach you or help you resolve a problem. Read more about
My name is Ramesh Natarajan. I will be posting instruction guides, how-to, troubleshooting tips and tricks on Linux, database, hardware, security and web. My focus is to write articles that will either teach you or help you resolve a problem. Read more about
Comments on this entry are closed.
also, “b” will allow for easy switching between buffers (which are tabs)
Anyway I can strongly recommend vimperator. I have been using it for a few months now and I can’t imagine working the web without it.
Hello
Thanks for introducing me to the excellent plugin. Its nice to use the browser without the mouse for a change..
KCDesi
This is very cool.Thanks
This is excellent article for vim addicts..
I love it but I have the feeling that it slowers a bit FF.
Another great feature is quickmarks which is fast site key mapper; After setting the quickmark, I only need “gog” to go to gmail or “gor” to go to google reader. Instead of “go[a-z]” you can press “gn[a-z]” to go to quick mark [a-z] in another tab (“gt” was already taken).
And if you really like vim (or any other editor), you can always install the “It’s all text” extension and set your favourite $EDITOR to edit the multi-line text boxes as the one I writting the comment.
Nice work. For consistency, if ‘g0’ takes you to the first tab, then ‘:tn 0’ should also take you to the first tab. You should use zero-based indexing for both ‘g’ and ‘tn’ commands.
The section “Follow a Link” does not mention that you can either type this number or type part of the link text. Often it can be useful to combine these techniques to narrow down results with some letters, and then typing a single digit to make the match unique. In comparison to searching for links by eye and then by mouse, you can often follow links much more quicker.
Hi Ramesh,
I’ve one query… i’ve installed foxtab addon along with vimperator… to launch foxtab i’ve assigned the key as ‘CTRL+A’… but when i press the same i won’t be able to launch the foxtab addon… how can i solve the same…? please help…
Thanks in Advance..
legolas
Hello there,
vimperator add-on was just great. But now there is pentadactyl – a fork of vimperator with better (far better!) integration and stability. Works more with vim-style keys and it is lot easier and faster.
The Homepage: http://dactyl.sourceforge.net/pentadactyl/
The addon-page: https://addons.mozilla.org/de/firefox/addon/pentadactyl/