 PuTTY is hands-down the best SSH client for Windows. It’s light-weight with a single putty.exe file and nothing else to install.
PuTTY is hands-down the best SSH client for Windows. It’s light-weight with a single putty.exe file and nothing else to install.
A while back we wrote about 12 powerful PuTTY software add-ons and explained how PuTTY connection manager can help you to organize PuTTY SSH sessions in tabs.
In this article, let us review 10 awesome native PuTTY tips and tricks that you might have not explored earlier.
If you have not used PuTTY earlier and you have heard only about Silly Putty and Mighty Putty and not the PuTTY software, you may want to download PuTTY software from the official PuTTY download page here before exploring these PuTTY tricks.
PuTTY Trick 1: Delete All PuTTY Sessions Together
When you are swapping an old computer with a new computer, you may end-up transferring all PuTTY sessions to new computer. Once you’ve transferred all PuTTY sessions, execute “putty -cleanup” from the command line as shown below.
C:>putty -cleanup
This will display following warning message. Click on ‘Yes’ to wipe-out all PuTTY session and random seed files from the Windows registry. This is a better process to delete all saved PuTTY sessions from Windows registry instead of deleting one-by-one from the PuTTY session list.
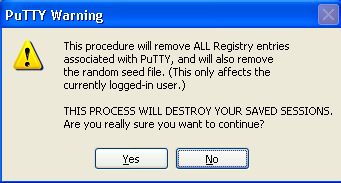
Fig: PuTTY Cleanup Sessions
PuTTY Trick 2: Change Font Size Automatically when Resizing PuTTY Window
By default when you resize a PuTTY window, the font size doesn’t change. Sometimes it would be good if font size decrease when you reduce the PuTTY window size (or) font size increase when you increase the PuTTY window size.
For example, when you are running Unix top command, if you try to resize the window, the output will get cut-off in the PuTTY as shown below.

Fig: Partial output truncated during PuTTY window resize
Launch PuTTY -> Select a Session -> Click on Load. From left side tree menu click on Window -> select the “Change the size of the font” under “When window size is resized” section as shown below -> Click on ‘Open’ at the bottom of this window to start the session.

Fig: PuTTY Change the font size automatically
After the above change, start the PuTTY SSH session and login again. Start the Unix top command and try to resize the window. When you reduce the window size, the font size will become smaller and adjust the top command output automatically to fit in the small size screen as shown below.

Fig: Unix top command output not truncated
Note: Instead of automatically adjusting the font size during window resize, you can also set the following options “When window is resized” from the PuTTY configuration window.
- Change the number of rows and columns.
- Change the size of the font. (this is the option we discussed in this tip)
- Change font size only when maximized.
- Forbid resizing completely. (This option can be very helpful, when you don’t want PuTTY window resizing to happen)
PuTTY Trick 3: Change the PuTTY SSH Session Window Title
By default, PuTTY software displays “username@hostname:~” in the PuTTY window title after you login. You can change this to any user-friendly text.
Launch PuTTY -> Select a Session -> Click on Load. From left side tree menu click on Window -> Behavior. On the right panel, in the ‘Window Title’ text box enter the desired windows title as shown below. After this change, make sure to save the session.
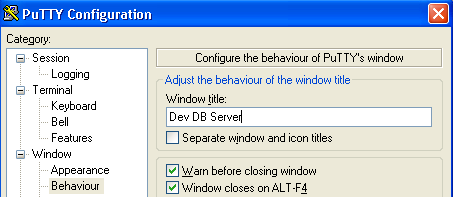
Fig: Custom Window Title for PuTTY Session
Load this saved PuTTY SSH session and login again to the server, which will display the new updated window title as shown below.
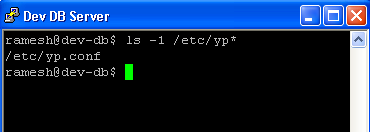
Fig: PuTTY Session showing user defined custom window title
PuTTY Trick 4: View PuTTY Event log
When you are logged-in to a PuTTY SSH session, right mouse-click on the PuTTY window title, which will display PuTTY menu. Select ‘Event Log’ menu-item, which will display the following PuTTY event log window.
This will be very helpful to debug any PuTTY SSH session issues.
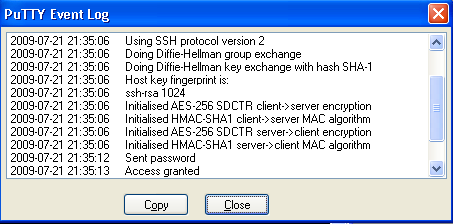
Fig: PuTTY Event Log Display
PuTTY Trick 5: Paste to Clipboard in Rich Text Editor (RTF) Format
Typically when you copy/paste from PuTTY window to a word document, it will paste only in plain text as explained below.
- Login to PuTTY Telnet or SSH session without setting the ‘Paste to clipboard in RTF’ option that was explained below.
- Execute ‘man ssh’ from the command line.
- Copy the first few lines of the man output.
- Launch Microsoft Word and paste the output. You’ll see only the text output without any formatting.
Enable the RTF copy/paste feature in PuTTY software as shown below.
Launch PuTTY terminal -> Select a Session -> Click on Load. From left side tree menu click on Window -> Selection. On the right panel, select the check-box where it says “Paste to clipboard in RTF as well as plain text” as shown in the image below.
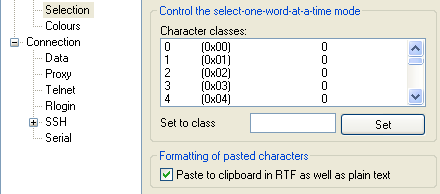
Fig: Enable Rich Text Paste to Clipboard in PuTTY
- Login to PuTTY telnet or SSH session after setting the ‘Paste to clipboard in RTF’ option that was explained above.
- Execute ‘man ssh’ from the command line.
- Copy the first few lines of the man output.
- Launch Microsoft Word and paste the output. You’ll see only the text output getting copied with all the format as shown below.
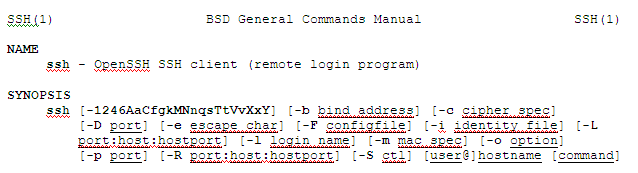
Fig: Rich Text copied from PuTTY to MS-Word with formatting
PuTTY Trick 6. Make PuTTY SSH Session Always Stay On Top
Sometimes when you are running a monitoring session (for example, unix top command), you may want the PuTTY client window to stay on top all the times.
Launch PuTTY terminal -> Select a Session -> Click on Load. From left side tree menu click on Window -> Behavior. On the right panel, click on the check-box where it says “Ensure window is always on top” as shown below.
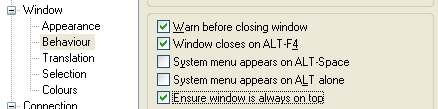
Fig: PuTTY Window Behavior - Always on Top
After this change, login to the PuTTY FTP or SSH or telnet session. This particular session will always stay on top irrespective of any other application you open in the windows.
PuTTY Trick 7: Launch PuTTY Client In Full Screen Mode
Following are the two methods to launch PuTTY client in full screen mode.
Method 1: When the PuTTY client session is running, right mouse-click on the window title and select ‘Full Screen’ (or)
Method 2: Launch PuTTY -> Select a Session -> Click on Load. From left side tree menu click on Window -> Behavior. On the right panel, click on the check-box where it says “Full Screen on Alt Enter” as shown below.
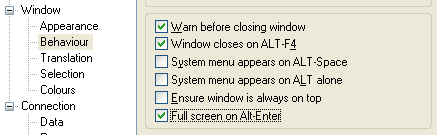
Fig: Press Alt-Enter for PuTTY Full Screen
After this change, when the PuTTY terminal session is running, press Alt Key + Enter Key to run that particular PuTTY session in full screen.
PuTTY Trick 8: Launch PuTTY Window Maximized by Default
By default when you launch any PuTTY terminal session, it runs in the normal window size. Sometimes you may prefer it to start in a maximized mode. Follow the steps mentioned below.
- Create a new PuTTY windows shortcut.
- Right mouse-click on this windows shortcut and select properties.
- Click on the Run drop-down list and select ‘Maximized’ as shown below.
- Now, anytime you use this PuTTY shortcut to launch any session, it will be displayed in maximized mode by default.
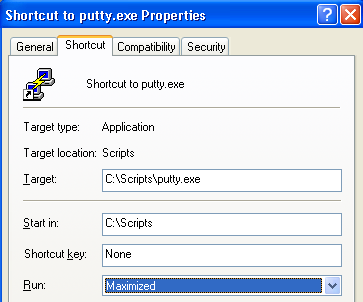
Fig: Open PuTTY in Maximum Window Size
PuTTY Trick 9. Move Putty sessions to another computer
PuTTY stores all the session information in Windows registry. On the source machine, export the PuTTY session registry information as shown below.
C:> regedit /e "%userprofile%\desktop\putty-registry.reg" HKEY_CURRENT_USER\Software\Simontatham
Transfer this putty-registry.reg file from source machine to destination machine.
On the destination machine, import the PuTTY SSH session registry, by right mouse-click on the putty-registry.reg and click on ‘Merge’. This will transfer all the PuTTY session information from one windows system to another.
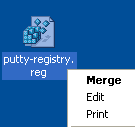
Fig: Transfer Windows PuTTY Registry to another computer
PuTTY Trick 10: Launch Most frequently Used PuTTY Session Quickly
To launch a most frequently used PuTTY session quickly, follow the steps below.
- Create a new PuTTY windows shortcut
- Rename this shortcut to your favorite name. For example, dev-db.
- Right mouse-click on this shortcut and select properties.
- In the Target field, at the end append “-load putty-session-name” as shown below.
- Now, anytime you click on the dev-db windows shortcut, it will automatically launch the dev-db PuTTY session.
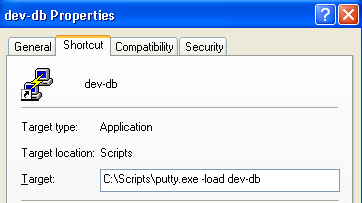
Fig: Launch PuTTY session with one click from command line






 My name is Ramesh Natarajan. I will be posting instruction guides, how-to, troubleshooting tips and tricks on Linux, database, hardware, security and web. My focus is to write articles that will either teach you or help you resolve a problem. Read more about
My name is Ramesh Natarajan. I will be posting instruction guides, how-to, troubleshooting tips and tricks on Linux, database, hardware, security and web. My focus is to write articles that will either teach you or help you resolve a problem. Read more about
Comments on this entry are closed.
Thanks for the great tips.. Its more useful.
Another neat trick:
Setting the hostname as window title:
I need to open a lot of terminals to different servers and I need to be able to identify them…
PuTTY can indeed manage some variables set from within the $HOME/.bash_profile of the UNIX user.
And that’s how it looks like:
PROMPT_COMMAND=’echo -ne “33]0; $HOSTNAME 07″‘
You can also add some stuff of your own:
PROMPT_COMMAND=’echo -ne “33]0; $HOSTNAME [-ARCHIVE SRV 01-] 07″‘
Regards,
Enric
Trick 3: During login, Window Title is showing as defined but not after login (It is showing merely same as PS1). Any update or resolution ?
Regards,
Tapas Mallick
Hi Tapas,
You can use my approach, the variable PROMPT_COMMAND will be displayed in the window title, you can put there pretty much anything.
In my above example I use the hostname but you can use a fixed string or just anything that you would be able to use to set a prompt like in $PS1.
I have been using putty since 1 year but never had time to check its features and options. You tips are really helpful to everyone who uses Putty in his daily life.
Kiran
@Sasikala, @Kiran,
Thanks for your comment. I’m very glad that you found this article helpful.
@runlevel0,
Thanks for sharing your neat trick on changing the window title using PROMPT_COMMAND.
For those who are interested, check-out our earlier post to learn more about PROMPT_COMMAND examples.
@Tapas,
The tip given by runlevel0 should solve the problem you’ve mentioned.
I like trick 5, trick 8, trick 10. Thank for sharing.
I I need to run SSH tunnels, I launch the Putty session with my saved profile.
I can embed that in a script to launch Putty, create the SSH tunnels and then launch my applications.
I’d like to automatically kill the putty session as well when I terminate my applications. Any idea other than using something nasty like KillWin or PSKILL?
when I copy paste on putty
for example
access-list 101 extended permit tcp object-group CustomerAdmin any object-group AdminPorts
it show like following . Cant figure out. How do I fix it?
access-list 101 extended permit tcp object-group Custom$
Is there any way to make a session or putty shortcut open in fullscreen by default?
If you’re using a UTF-8 lang on the server then PuTTy won’t display the extended characters correctly, i.e. if you run something like “system-config-network” on CentOS, the box doesn’t look right, also I think some man pages aren’t formatted correctly. If your $LANG variable is something like en_GB.UTF-8 then change
Window->Translation->character set to UTF-8
for it to display the text correctly.
Hi Ramesh,
Very Helpful article about PuTTy
I have a question. How can i set default domain name in PuTTy.
To be more clear about my question ,if my server name is salihdb01.salihdomain.com , i want to connect to the the server just by typing salihdb01
Please let me know.
Thanks in Advance,
Salih KM
Help!!
I have installed Putty Connection manger but when i open a single or multiple session i0/they topens in a seperate putty window. I have read the help files and have followed the recommendations but does not correct this problem anybody have any suggestions. Thanks for the help.
@Salih: That has nothing to do with PuTTY, it’s configured by the systems resolver library and is called the DNS suffix search list. Under you can configure it under the interface properties or as a local policy object. If you google for the above phrase you’ll get plenty of results.
If after installing Putty Connection Manager, you have the problem where when you open a single or multiple sessions and they open under seperate windows outside of Putty Connection manager, do the following to correct the issue. Open Putty Connection Manager and click on “TOOLS” – “OPTIONS” then in the options window on the left side click on Plugins and then Putty. Then on the right side of the window put a Check in the box next to “Enable additional timing for PuTTY capture (ms); and set the timing to 800ms. This corrected the issue for me and I can now open a single session or multiple sessions inside the PuTTY Connection Manager window.
Great tips .. thnx
I set the ‘Lines of scrollback’ to 2000000000.
That way I can save all the work done for future reference.
@Zakaria: Careful, 2 billion lines practically means “use as much memory as the o/s allows”. If PuTTY segfaults for lack of memory you’ll have zero to save.
Trick 10 – did not work for me until I renamed my stored session. Had started the name with a capital letter
Kind regards
hi, thanks for the great tips
i have a question if i have a html page with a drawing of routers and switches and i want to click on each and open a putty session of each (click and be in the ssh session of this router or switch) how is that possible
While Putty might be the best SSH client for Windows (I haven’t tried any others), its UI is a complete nightmare and notoriously “open-sourceish”, i.e., hard to use for anyone with a normal brain.
The session saving/loading facility is ridiculously hard to understand and use, the taskbar button and main window vanish/reappear without any sign of concept, and when you misspell the login name, bummer – you have to restart the whole enchilada.
Hello, I’m using pettycm since one year, I get this message : RUNTIME ERROR : Unable to load external plugin library (C:\mfc71.dll)
Error : Could not load file or assembly ‘file:///C:\mfc71.dll’ or one of its dependencies
Error : Could not load file or assembly ‘file:///C:\msvcp71.dll’ or one of its dependencies
WhenI execute Pettycm the windows is white and doesn’t work, I need your Help I’v reinstalled the Pettycm it’s same…
Thank you
I am having issues with loggin on to putty. I used to be able to double click on the save session and it would load fine but now it does not work. it loads whatever under the host name and ignore the save session. Please advice….thanks!
Hello Guys,
i’m sure you’ll like it 🙂
try the software Launchy and install the putty plugin. Start Launchy with alt+space and enter a session name. Better and faster than a shortcut.
regards,
daniel
Thanks for the tips I picked up a couple I did not know. I have a question. A couple of times I accidentally copied a large block of text in putty (like from the cursor to the end of the window) without scrolling the text with the mouse button pushed down (takes forever). I am trying to re-create what I did because I frequently have a lot of text to copy. I also use “copy all to clipboard” but sometimes that crashes my putty session if there is a lot of data in the buffer. Not sure if that is a buffer overflow or what but at that point I am scrounging for the data in logs so I don’t do it very often. I allow a lot of lines in my buffer so I am sure that is it. Anyway anyone know how to copy without dong a mouse-click scroll through every line? The scrolling takes forever and half the time my finger accidentally comes off the mouse and I have to start over gain. Thanks!
Love the “Launch Most frequently Used PuTTY Session Quickly”. Excactly what I wanted.
How to arrange (sort) Putty sessions?
I have more that 30 routers in one folder, named from R1 to R30. But putty sorts them as it wish, like
R1 next R10, R11 …R2, R20, R21…
how can i sort this list if I wish, R1,R2,R3…
Is it possible??
Hello Uldis,
the only way i know is to save as R01, R02, .. R10.. to become a sorted list.
regards,
daniel
Hi
Very useful..Thanks a lot
I want to create the session logs into separate folders, but this way is not working:
C:\Users\blabla\Desktop\docs\logs\&H\&Y\&M\&H&D.log
It seems it isn’t create the new folders according using the variable, just the logfiles.
Do you know a way how I can solve it? I use many many server and it took minutes to open the folder of the logfiles.
Hello hejho,
it seems that putty is unable to create folders. You could create and start a vb script instead putty directly to check and create folders before starting putty by script. With vbs you can read ini.file or registry to find out existing hosts or to keep script simple create the &H folder manually.
regards,
daniel
hi
is there any short keys to copy the o/p of file (when i give cat file) in single shot instead of dragging my mouse to copy to clipboard.
Thanks for the excellent tips
Hi Kiran,
You can copy the contents of a file to the clipboard by doing the following:
Right-Click the putty title bar
Select “Clear Scrollback”
cat /the/file
Right-Click the putty title bar
Select “Copy All to Clipboard”
Ensure that your Scrollback is big enough (Settings | Window | Lines of scrollback)
Ron
Hi, thanks for the good article. How to change the colour of background?
I have windows 7 on my system, initially putty CM used to work fine for me. but recently a problem started when I try logging in using the auto log option. The password is getting displayed at the user name tab and then prompting to enter password !!! anyone know how to solve this problem?
When you set the session name, this is overwritten by user@host on login.
Setting the bash profile doesn’t work for me, as I am logging 10 sessions to same server, and want to name them so that alt+tab in windows shows me the name, so I can find the one I want quickly.
I don’t see the point of the “title” option if it does nothing, is there some way to force it?
You know, I was going to ask, how does a bunch of stuff that’s clearly labeled in the UI constitute “Tricks You Probably Didn’t Know”? But, then I saw Dave’s question (and the one about background color, which hurts my head because the answer is SO obvious), and it became clear.
Dave, here’s an 11th thing that a lot of people probably don’t know…
In the PuTTY Configuration window, under Terminal -> Features, there’s a checkbox labelled, “Disable remote-controlled window title changing”. It does pretty much what you’d expect.
Of course the “title” option does something; so does the aforementioned checkbox. You get to decide how you want them to interact.
For Anonymous, a 12th, really obvious thing…
Window -> Colours; under “Select a colour to adjust”, click “Default Background”; then enter RGB values, or click “Modify” and use the picker.
For Elaine (if you’re still listening), lucky #13… It is indeed tedious to click and drag to the edge of the screen and then wait for the window to scroll as you desire. The alternative is a bit less obvious…
Look at Window -> Selection; “Action of mouse buttons”. However you’re configured, one of the mouse buttons will have the function, “extends”. You can use this button to select a single character anywhere in the buffer; then use the PuTTY window’s scrollbar to scroll normally; position the pointer and click the “extend” button again; this action will select everything from the previously-selected character to the current position (inclusive). Experiment a bit and you’ll get the hang of it.
hi
Please tell me how to craete putty logs on linux server automatically
Another great trick with PuTTy is change the default SSH session to send a NOOP command (to keep the ssh session open).
Connect to an ssh server, go to Change Settings, and under Connection, enter 60 for for the Seconds between keepalives. Click Apply and then go to Sessions and save it as the Default Session. Any other previously created ssh sessions will not have this parameter saved, only new ones.
I have a question about putty on win 7.
when i do a shift-> right click->cascade to restore all my windows,
all my window do get restored, but not of the size i have ROWS/COLUMN.
in ROWS/COLUMNS i specify 80 by 24 and when i open a new session
it opens as 80 by 24. but when I restore all my session with
shift-> right click->cascade they all open as size 138 by 30, which is too big.
any suggestion on how to control the size a “shift-> right click->cascade”
restored window?
Thanks
Sal
I mainly use PuTTy to edit server files. Is there a way that the tab could display the File Name instead?
Useful Tips !!! Keep it. Thank You !!!.
You better backup the putty registry key a lot using this procedure:
Start
Run
regedit /e “%userprofile%\desktop\putty_bk1.reg” HKEY_CURRENT_USER\Software\SimonTatham
Or, backup using a fixed path like:
regedit /e “C:\Program Files\WinSCP\PuTTY\Putty_Backups\putty_bk2.reg” HKEY_CURRENT_USER\Software\SimonTatham
Because if you don’t backup frequently, and every use “putty -cleanup” falsely believing that it is some kind of useful command, YOU WILL BE TOTALLY WIPED OUT IN A MILLISECOND !!! Using the “putty -cleanup” command will age you several years, whiten your hair, and curl your toenails. Hearken to the voice of experience.
Thank you for the tip on fonts. I couldn’t get the font to change, but your tip #2 included the sub-tip of selecting the session and then editing fonts. I was under the impression that changing the font would be a global setting, but it’s per session. Now I have big friendly fonts on my PuTTY!
Regarding setting title of putty window, i tried it.
However, it does not seem fully working
when I open the window, it shows the title that i set.
but as soon as i log in, the title is automatically changed back to what it used to be
Please advise
I am using putty version 0.63
Hi
I need to increase the length of line limit in putty. currently I am not able to enter the values above 255 characters in the single line, help me to enter 300 characters in the single line.
Thanks in advance
Sivaraj
RON,
I don’t know if you will ever see this but you tip about copy a file saved me a huge amount of time. Thanks a million!!!!
Regards,
Jeff
i am getting error connection refused ..plz any solution ?
Copy large sections of text to notepad using a scroll mouse. This is a little tricky so you have to try it a couple of times. You click and hold the scroll weel at the start of the section you want to copy. Roll the scroll weel to select text up or down the page (you may also have to move the mouse around to select the desired text). You can release the scroll weel, move the mouse and then continue selecting further by clicking the scroll weel and rolling it up or down the page – you won’t lose your place as you would when using shift & left click.
Has anyone ever used PuTTy for anything other then DDoSsing???
Hi,
I need a list of all users who have accessed a Net App server within the last 6 months and their associated passwords (or a hash dump of their passwords). The server is accessible exclusively through Putty. Any idea on how to do this? Does Putty even have this functionality?
10/15/15
Your tips are very helpful, I like the tip 2 about resizing the Window this was very helpful because now I can see the F Keys ( F1 F5 ect..) I changed from 24 to 25 ROws and now the F keys are available when I PuTTY into my Avaya Call Manager.
Thank You !!
Good, useful tips. thanks
hey Guys,
I am using MTPuTTY(Multi-Tabbed PuTTY , so i want to know how can we enable the start and end key of the keyboard here.
basically its very tedious when i type in a huge line some thing like:
” tcl profilemgr -profile ptse1-bsd2 -projects pts_7_10-latest -platform pts22k -debug 300 -reservation 29554270
” so if i want to go to first word i.e tcl then i need to keep the left arrow button () which is very annoying, start and End key of windows helps alot in our notepad, word file etc, so the same way i wanna do that here.
i tried changing the setting using Change Settings–>Terminal–>Keyboard and enabled “rxvt” and XtermR6(this i had read in some web link hence tried) but this isnt working completely.
I will be able to my start Key worked properly but End key(in keyboard) never responses/works.
Did i do any mistake or any thing to be done apart from this?
please help me.
Hi there,
Just a suggestion for your post. Perhaps you could edit it to include a small note for Windows10 users. When I tried it, the name of the session to be loaded should be with double quotes like so:
D:\Applications\putty.exe -load “name of session”
hi
am not able to make change in font size permanently. It is only working for the current session alone. This is the work around i did
1 loaded the particular server.
2 window->appearance->change-> then changed the font size.
pls give me a solution for making the permanent change in font size.
am using putty release 0.62
here’s a bash trick to clear the scroll buffer when also clearing the screen:
clear && printf ‘\033[3J’
Useful when closing out a sudo or su session to hide screen info.
I have the following alias defined in my .bash_profile:
alias clear=’clear && printf \\033[3J’ #also clear scroll buffer
Can most putty setting be set on the command line? Specifically I want to set up a printer.
@Arun, Save the changed settings into default session and it will be used as it is for any further session you create.